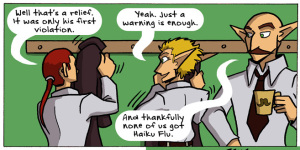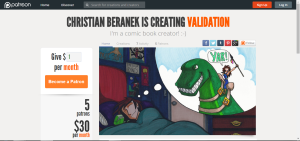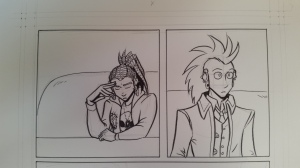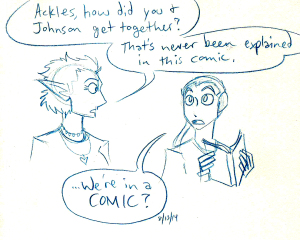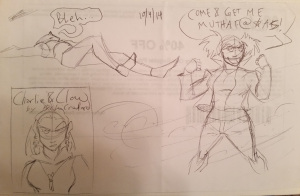Here’s hoping this gets posted properly, because for some strange reason my internet connection has become spotty in the last 24 hours.
Anyway, I wanted to share some sketches I did this week!
This is one I did to a) practice drawing chubby girls, and b) practice pencil sketching nature and showing depth.

These are sketches I made to practice drawing masks and African/Native American-inspired nature spirits (they were also for visual development of aspects of The Legend of Jamie Roberts, a comic project I’m making). I also used my brand new Prismacolor pens on them and oh my god they are as smooth as butter to use!

These ones I drew to use my Prismacolor pens again. But also I drew them to develop a style I want to use in The Swan Prince (working title, formerly “Rosetta and the White Swan.” I talk about the story and Jamie Roberts in this previous post).
I drew a lot of influence from the Ottoman Empire and Russian textiles. I love the patterns, the costumes, the characters…
I think I know what I’m going to write for National Novel Writing Month next month.

The young lady is Rosetta and the young man is Ahmad.
And this one is a peek into a page of my new webcomic, Charlie & Clow, in progress! Have I mentioned I love my Prismacolor Pens? This sketch uses the brush pen and it is the most beautiful tool I have ever used!
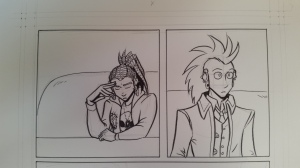
Just look at that line quality! It’s the kind of quality I have dreamed of having for the past two years!
Seriously, I have fallen in love with the Prismacolor pen set. I splurged and got a 7 pen set, and these things are going to permanently replace my crappy Pigma Sakura pens.

In other news, Charlie & Clow will be coming online October 29th! Next Wednesday! At www.charlieandclow.com! I’m polishing up the site now but soon you shall see the new webcomic I’ve been working on for one and a half years!
And also! There will be a KickStarter coming in November! I’ll be writing about that one soon.
So what do you think? Excited for Charlie & Clow? Or The Swan Prince? Or maybe giving the Prismacolor pens a try? Let me know in the comments!
Thank you for reading, and I’ll see you on Tuesday.